Работа с изображениями.
Фоторедактор EDITOR
(Уроки с Иваном Христолюбовым)
Загрузка изображения
Для начала работы перейдите по ссылке и откройте редактор. Перед вами появится меню, предлагающее выбрать действие с изображением, которое вы хотите отредактировать. В нижней строке окна расположены ссылки на браузерное дополнение к редактору и на сообщества в Twitter и Facebook.
Меню Создать новое изображение предназначено для создания изображения с чистого листа. При нажатии откроется окно, в котором нужно дать название вашему документу и установить его размеры – длину и ширину в пикселях. Значение длины и ширины можно ввести прямо в поле или выбрать его перемещением ползунка. Максимальный размер нового холста 3500х3500 пикселей. Если вы хотите, чтобы изображение располагалось на прозрачном фоне, отметьте галочкой опцию Прозрачный фон. Завершите настройку нажатием на клавишу ОК.

Загрузить изображение с компьютера – это меню используется, чтобы отредактировать изображение, которое находится на вашем компьютере. Онлайн редактор позволяет загружать с компьютера и редактировать файлы почти всех известных расширений (.jpg, .jpeg, .gif, .png, .bmp, .psd, .pxd и др.). При нажатии откроется окно проводника, выберите нужный файл и нажмите кнопку Открыть.
Загрузить изображение с URL – выберите это меню, если исходное изображение размещено в интернете. Укажите ссылку на это изображение, нажмите на клавишу ОК, и оно моментально загрузится в графический редактор для последующего редактирования.
Pixlr Grabber - полезный и удобный плагин граббер (работает в Explorer, Firefox и Chrome), благодаря которому изображение с любого сайта можно моментально загрузить в онлайн редактор прямо из браузера. Версия граббера для Explorer позволит вам загружать изображения с вашего компьютера в редактор одним щелчком правой кнопкой мыши.
Перечисленные функции также доступны из главного меню редактора (закладка Файл).
Откройте новый документ или загрузите исходную фотографию. Теперь можно переходить к изучению основных возможностей и настроек, который располагаются на основной рабочей области редактора.
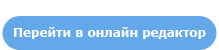
Рабочая область графического онлайн редактора
Рабочая область графического онлайн редактора сделана тем же самым образом, что и у большинства известных редакторов. Если вам уже приходилось пользоваться такими редакторами как Photoshop, Gimp, Paint Shop Pro, то в редакторе Pixlr вам всё будет знакомо. Для новичков в этом деле тоже не составит особого труда разобраться, тем более с инструкцией на русском языке!
Так выглядит рабочая область онлайн редактора:
1. Инструменты
2. Параметры Инструментов
3. Навигатор
4. Слои
5. Журнал
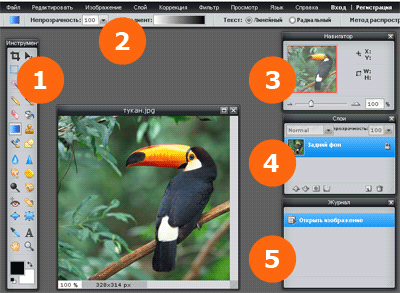
1. Инструменты и 2. Параметры инструментов
Для редактирования изображения в сервисе предусмотрены разнообразные инструменты, для каждого из которых в отдельности можно установить дополнительные параметры. Подробное описание всех настроек смотрите на странице Инструменты редактора.
3. Навигатор
Панель Навигатор представляет собой окно с миниатюрой вашего изображения. На ней показано текущее расположение курсора на изображении относительно вертикальной и горизонтальной оси, а также размер выделенной области (W-ширина, H-высота).
При помощи ползунка масштабирования вы можете увеличить интересующую область изображения, или наоборот уменьшить и просмотреть его целиком, если оно достаточно большого размера. Масштаб редактируемого изображения также можно указать цифрами в поле рядом или в левом нижнем углу основного окна с вашим изображением.
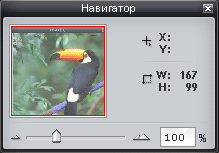
4. Слои
Панель Слои позволяет производить различные операции со слоями изображения: отображать в разной последовательности относительно друг друга, выставлять маску для любого из слоев, дублировать, удалять и создавать новые слои, а также выставлять прозрачность слоя и накладывать особые эффекты.
Основные возможности и функции по работе со слоями можно увидеть, кликнув правой кнопкой мыши на один из слоев. Они также дублируются в Главном меню (закладка Слои). В верхней части панели находится настройка режимов смешивания слоев, а также процентная настройка прозрачности слоя, выделенного в данный момент.
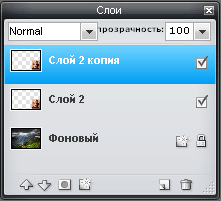
Плюс к этому функционал графического редактора имеет возможность для каждого слоя задать свой собственный стиль, воспользовавшись списком ручных настроек, нажав кнопку Стили слоя в нижней части окна Слои. Стиль слоя задается такими параметрами, как тень, скос, внешнее и внутреннее свечение. Отметьте галочкой те настройки, которые вам нравятся.
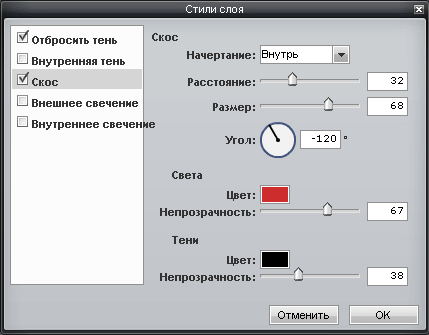
5. Журнал
Панель Журнал - это окно, в котором отображается список всех операций с изображением в той последовательности, как вы их делали. Эта удобная функция поможет проследить все действие, которые вы проделывали во время редактирования изображения, и при необходимости вернуться к определенному действию и начать редактирование заново, с данного этапа.

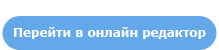
Комментариев нет:
Отправить комментарий